Инструкция по настройке доступа в Интернет в Windows Vista /Windows 7 для Инструкции > Настройка подключения к сети Интернет > Настройка.

Инструкция по настройке VPN-соединения для Windows Vista Для абонентов домашних сетей TOMTEL следует написать в поле "Адрес в Интернете ".

В боковом меню (слева) выберите «Установка подключения или сети». сети Интернет, а также выбрать местоположение сети для настройки политик.
ЭЛТЕЛ, Интернет -провайдер Санкт-Петербурга, доступ для частных Инструкция по настройке роутера ZyXEL модель P-330W EE с помощью Настройка PPPoE-соединения для Windows Vista в левой колонке « Установка подключения или сети »; Выбираем « Подключение к Интернету», жмем «Далее».
Эта инструкция поможет вам самостоятельно настроить VPN-подключение в Windows XP, Windows Vista или Windows 7. Абонентам ИВСТАР настраивать VPN-подключение не надо — доступ в интернет предоставляется сразу при включении компьютера (используется технология IPoE). Инструкция по настройке VPN-подключения для Windows 7 находится ниже по тексту. Настройка VPN-подключения в Windows XP 1. Нажимаем кнопку «Пуск». В появившемся меню выбираем «Панель управления». Затем в панели управления кликаем по ярлычку «Сетевые подключения». Если такой иконки не видно, предварительно слева в колонке кликаем по ссылке «Переключение к классическому виду» и теперь снова находим нужный ярлычок. 2. Теперь кликаем на меню «Файл» и выбираем вариант «Новое подключение». 3. Запускается мастер новых подключений. Жмем кнопку «Далее». 4. В окне выбора типа сетевого подключения выбираем вариант «Подключить к сети на рабочем месте» (2-й сверху). 5. Затем выбираем вариант «Подключение к виртуальной частной сети» (нижний вариант). 6. Вводим в поле «Организация» название ИВСТАР — именно с таким названием будет создано новое VPN-подключение. 7. Если появится окно «Публичная сеть», выбираем вариант «Не набирать номер для предварительного подключения» и жмем далее, остальные же пользователи просто переходят к пункту 8. 8. В окне «Выбор VPN-сервера» указываем адрес nas.ivstar.net. 9. По окончании мастера новых подключений отметьте галочку рядом с вариантом «Добавить ярлык на рабочий стол». Так вам будет проще найти и запустить подключение к интернет. 10. Сразу после этого появится окно где вы вводите свой логин (пользователь) и пароль от доступа к интернет. Обращаем внимание, что логин от интернет в конце содержит символы _vpn. Чтобы каждый раз не приходилось вводить эти данные, поставьте ниже галочку у опции «Запомнить пароль». Пока не подключайтесь, а нажмите кнопку Свойства. 11. В появившемся окне в закладке Безопасность снимите галочку с опции "Требуется шифрование данных (иначе отключаться). Теперь нажмите ОК и закрывайте все окна. 12. Найдите на рабочем столе ярлык «Ивстар» и кликните по нему. В уже знакомом окне нажимайте кнопку Подключиться и, если все настроено верно, через некоторое время это окно закроется и рядом с часами появится уведомление «Ивстар сейчас подключен». Настройка VPN-подключения в Windows 7 и Vista 1. Нажимаем кнопку «Пуск» и переходим в Панель управления. 2. В панели управления выбираем раздел «Сеть и интернет» и затем жмем на ссылку «Просмотр состояния сети и задач». Если такого варианта нет, ищите и кликайте по ссылке «Центр управления сетями и общим доступом». 3. В центре управления сетями и общим доступом в середине под надписью «Изменение сетевых параметров» жмем на первую ссылку «Настройка нового подключения или сети». 4. В окне выбора варианта подключения выбираем «Подключение к рабочему месту» (третий вариант сверху). 5. На вопрос «Как выполнить подключение» выбираем верхний вариант «использовать мое подключение к интернету (VPN)». 6. В следующем окне выбираем вариант «Отложить настройку подключения к интернету». 7. Для ввода интернет-адреса для подключения напишите адрес VPN-сервера вашего провайдера, а имя местоназначения назовите «Интернет». Галочки внизу не ставим. 8. Теперь введите свой логин (пользователь) и пароль от интернет. В качестве пароля и логина используются только цифры и символы на английской раскладке клавиатуры. Никаких пробелов и знаков препинания не должно быть. Поставьте галочку для опции «Запомнить пароль», чтобы в будущем не вводить каждый раз ваш пароль и логин. 9. Через несколько секунд подключение будет готово к использованию. Однако мы сделаем еще немного полезных настроек. 10. Вернитесь в центр управления сетями и общим доступом и слева в колонке щелкните по ссылке «Изменение параметров адаптера». 11. В окне сетевых подключений вы обнаружите только что созданное VPN-подключение к интернет с названием «Интернет». Щелкните правой кнопкой мыши на этом ярлычке и создайте ссылку на рабочем столе. Теперь закрывайте все окна и найдите на рабочем столе ярлык с надписью «Интернет». 12. Каждый раз когда вам необходимо выйти в интернет вы кликаете по ярлыку на рабочем столе с названием «Интернет» и нажимаете кнопку «Подключиться». Но в данный момент (если обе строчки пустые) вы введите свой логин и пароль от интернет, поставьте галочку рядом с фразой «Запомнить пароль» и затем нажмите на кнопку «Свойства». 13. В новом окне в закладке «Параметры» увеличьте значение числа попыток набора номера, измените по вкусу интервал между попытками и поставьте галочку рядом с вариантом «перезванивать при разрыве». 14. Теперь перейдите в закладку «Безопасность» и выберите под фразой «Шифрование данных» вариант «необязательное (подключиться даже без шифрования». Теперь нажимайте ОК и закрывайте все окна. Всё, все настройки сделаны. Теперь всегда кликаем только на рабочем столе на ярлык «Ивстар» и жмем кнопку Подключиться.
Скачать в формате *.pdf. Шаг 1. Нажмите кнопку запуска, затем выберите " Панель управления". Шаг 2. Выберите " Сеть и Интернет ". Шаг 3. Выберите.
Благодаря чему интернет работает еще быстрее, чем у других провайдеров. Инструкция по настройке VPN- подключения для Windows 7 находится ниже по Затем выбираем вариант « Подключение к виртуальной частной сети ».

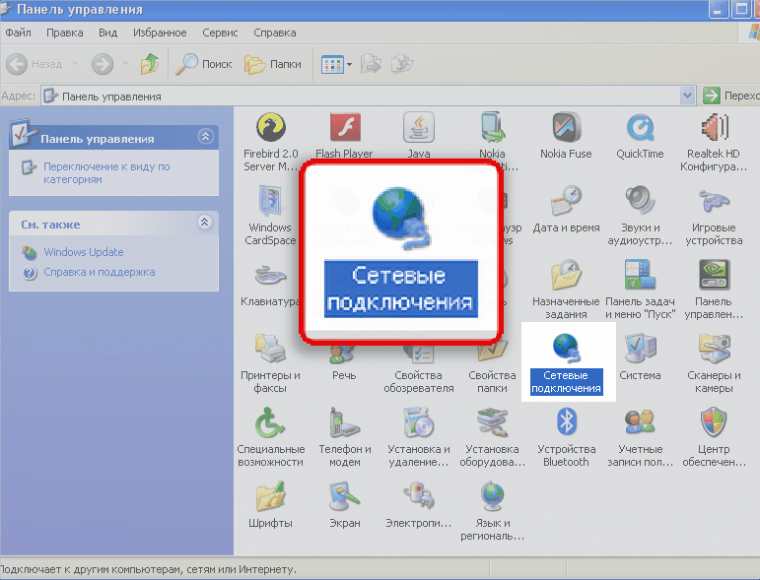
Шаг 9 Введите в поле "Интернет-адрес" адрес сервера pptp из настроечного листа и "АртЭКС" в поле "Имя местоназначения" и нажмите кнопку "Далее" Шаг 10 Введите имя пользователя и пароль из настроечного листа. При желании, поставьте галочку напротив надписи "Запомнить этот пароль". Нажмите кнопку "Создать" Шаг 11 Вернитесь в "Центр управления сетями и общим доступом" и нажмите "Изменение параметров адаптера" в меню слева Шаг 12 Нажмите на иконку созданного подключения правой кнопкой мыши и в открывшемся меню выберите "Свойства" Шаг 13 Перейдите во вкладку "Безопасность". Выберите "Тип VPN" " "Туннельный протокол точка-точка (PPTP)", "Шифрование данных" — "необязательное, подключиться даже без шифрования". Шаг 14 Перейдите во вкладку "Сеть", снимите галочку напротив "Протокол интернета версии 6 (TCP/IPv6)", нажмите кнопку "ОК" Шаг 15 Нажмите правой кнопкой мыши на "Подключение по локальной сети" ("Local area connection"), в открывшемся меню выберите "Свойства" Шаг 16 Снимите галочку "Протокол интернета версии 6 (TCP/IPv6)", выберите "Протокол интернета версии 4" и нажмите кнопку "Свойства" Шаг 17 Введите ip-адрес и маску сети из настроечного листа в соответсвующие поля. Поля "Шлюз" ("Gateway") и "DNS" оставьте пустыми. Нажмите кнопку "OK" Шаг 18 Теперь для подключения к интернету вам нужно будет нажать на значок компьютера в трее (рядом с часиками), выбрать подключение "АртЭКС" и нажать кнопку "Подключиться"
